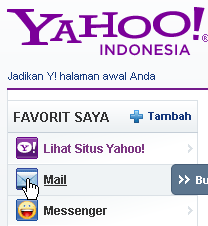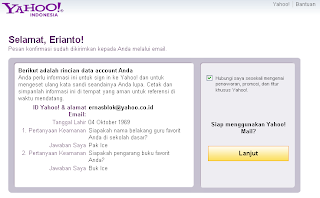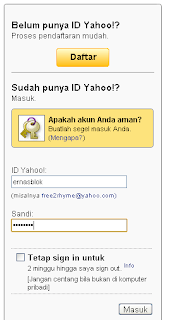Tombol share ini sangat penting artinya pada sebuah blog. Jika tulisan anda sangat bermanfaat dan berarti bagi pengunjung, maka refleks biasanya mereka juga akan tertarik untuk mensharenya pada teman-temannya yang ada di situs jejaring sosial yang dia ikuti (Facebook dan Twitter). Maka semakin banyak pengunjung yang melakukan hal ini maka juga akan semakin banyak kemungkinan pengunjung masuk ke blog kita.
Secara default sebenarnya blogger,com sudah menyediakan tombol share ini. Tapi ketika blog kita sudah ganti template dari pihak ketiga, ada kalanya pada template tersebut tidak menampilkan tombol share. Untuk itu bisa kita akali dengan cara melakukan penyisipan ke dalam template tersebut. Caranya adalah sebagai berikut:
1. Masuklah ke halaman Dasbor blog anda lalu klik Rancangan.
2. Kemudian klik pada Edit HTML.
3. Untuk berjaga-jaga jika terjadi kesalahan sebaiknya backup dulu template anda dengan mengklik Download Template Lengkap.
4. Kemudian jangan lupa centang pada
5. Kemudian carilah kode: <data:post.body/>
6. Agar lebih mudah mencarinya tekan (Ctrl + F) pada keyboard lalu tekan Enter. Maka akan muncul kotak Find. Ketiklah kode yang akan dicari pada kotak tersebut lalu tekan Enter, maka secara otomatis akan muncul kode yang dicari dalam keadaan terseleksi dengan warna hijau.
7. Kemudian copylah semua kode di bawah ini tepat di bawah kode tersebut:
8. Sehingga hasilnya menjadi seperti ini:
9. Jika sudah jangan lupa klik SIMPAN TEMPLATE dan tunggu hingga proses selesai.
»» Baca selengkapnya...
Secara default sebenarnya blogger,com sudah menyediakan tombol share ini. Tapi ketika blog kita sudah ganti template dari pihak ketiga, ada kalanya pada template tersebut tidak menampilkan tombol share. Untuk itu bisa kita akali dengan cara melakukan penyisipan ke dalam template tersebut. Caranya adalah sebagai berikut:
1. Masuklah ke halaman Dasbor blog anda lalu klik Rancangan.
2. Kemudian klik pada Edit HTML.
3. Untuk berjaga-jaga jika terjadi kesalahan sebaiknya backup dulu template anda dengan mengklik Download Template Lengkap.
4. Kemudian jangan lupa centang pada
5. Kemudian carilah kode: <data:post.body/>
6. Agar lebih mudah mencarinya tekan (Ctrl + F) pada keyboard lalu tekan Enter. Maka akan muncul kotak Find. Ketiklah kode yang akan dicari pada kotak tersebut lalu tekan Enter, maka secara otomatis akan muncul kode yang dicari dalam keadaan terseleksi dengan warna hijau.
7. Kemudian copylah semua kode di bawah ini tepat di bawah kode tersebut:
<br><a expr:href='"http://www.facebook.com/share.php?u="+data:post.url' expr:title='"click to share on facebook: "+data:post.title' rel='nofollow' target='_blank'><img alt='share on facebook' border='0' src='http://2.bp.blogspot.com/_RCYaNaIoU-I/TOzT8h2K4zI/AAAAAAAAAkQ/OMe39hFQEYw/s1600/jiox-fshare.gif'/></a><a class='twitter-share-button' expr:data-url='data:post.url' expr:title='"share on twitter: "+data:post.title' href='http://twitter.com/share' rel='nofollow' target='_blank'><img alt='share on twitter' border='0' src='http://2.bp.blogspot.com/_RCYaNaIoU-I/TOzVSju-TjI/AAAAAAAAAkU/5wbIYV9DRkI/s1600/jiox-tshare.gif'/></a></br>
8. Sehingga hasilnya menjadi seperti ini:
<data:post.body/>
<br><a expr:href='"http://www.facebook.com/share.php?u="+data:post.url' expr:title='"click to share on facebook: "+data:post.title' rel='nofollow' target='_blank'><img alt='share on facebook' border='0' src='http://2.bp.blogspot.com/_RCYaNaIoU-I/TOzT8h2K4zI/AAAAAAAAAkQ/OMe39hFQEYw/s1600/jiox-fshare.gif'/></a><a class='twitter-share-button' expr:data-url='data:post.url' expr:title='"share on twitter: "+data:post.title' href='http://twitter.com/share' rel='nofollow' target='_blank'><img alt='share on twitter' border='0' src='http://2.bp.blogspot.com/_RCYaNaIoU-I/TOzVSju-TjI/AAAAAAAAAkU/5wbIYV9DRkI/s1600/jiox-tshare.gif'/></a></br>
9. Jika sudah jangan lupa klik SIMPAN TEMPLATE dan tunggu hingga proses selesai.